

2: Add the scroll bar controlĪfter you know the size of your chart window, embed a scroll bar into the dashboard sheet. We won't actually use this graph, but it's wise to create a default chart so you can see how well the chart window will accommodate the data. In Excel 2003, choose Chart from the Insert menu. To generate the chart, select the data, click the Insert tab, click the Line option in the Charts group, and select the first (and simplest) option. This simple line chart compensates for the numerous points by inhibiting the display of some of them. Unfortunately, there are more points than the chart can display ( Figure A). The data in the sheet named Scrolling Chart has a record for each month, beginning with January 31, 2010, and ending with September 30, 2012. If you're working with the downloadable demo, don't let those differences confuse you - they'll all be off by one column. Doing so changes many of the referenced cells and ranges throughout the first nine steps. Note: In step 10, I insert a column to center the dashboard components. While I've seen some complex techniques for employing this solution, my technique requires just 10 quick and easy steps.
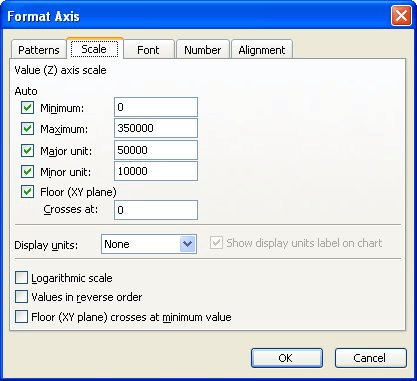
When this is the case, you can add a scroll bar that lets the user scroll through the data. Besides, you might have more points than even a large window can display. You can make the chart bigger, but that won't always be feasible, especially in a dashboard sheet. When this happens, Excel tries to accommodate by shaving off a few values.
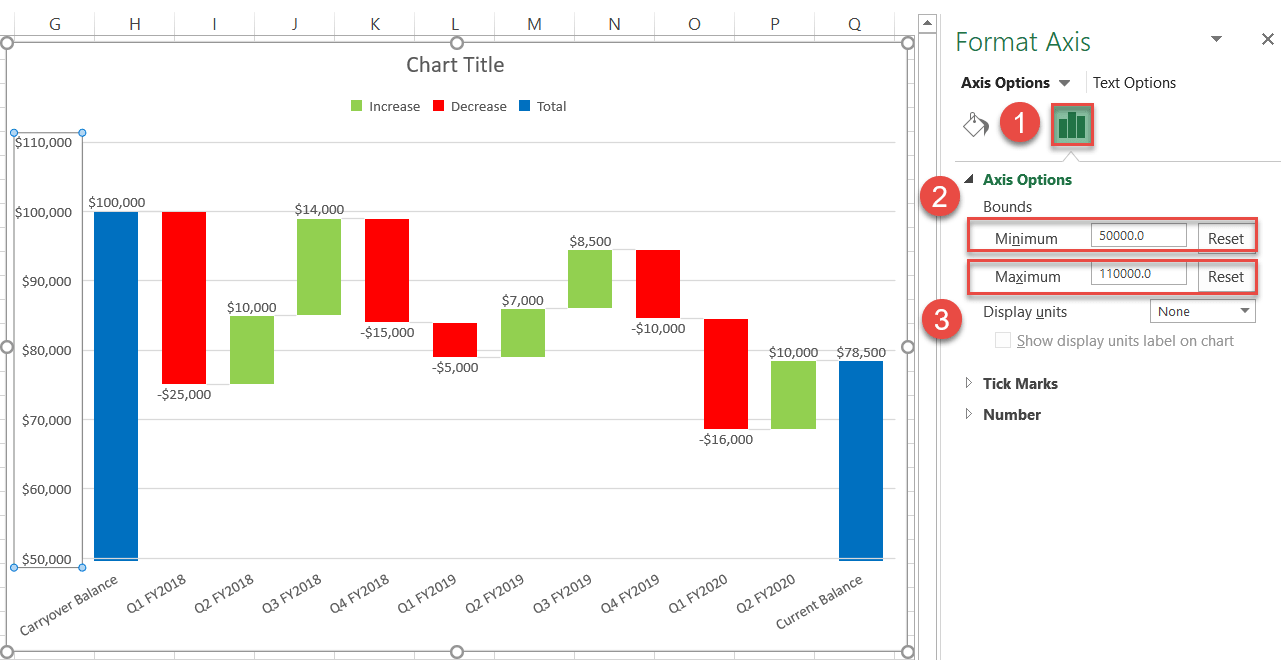
Sometimes a chart's underlying data doesn't fit in the chart window.


 0 kommentar(er)
0 kommentar(er)
